Remove Duplicates in Excel
Introduction
Remove Duplicates in Excel is used for removing the
duplicate cells of one or multiple columns. This is very easy to implement. To
remove duplicates from any column, first select the one or more columns from
where we need to remove duplicate values then from the Data menu tab, select
Remove Duplicate under data tools. We will get the window for the same where we
can select or unselect the columns from where we want to remove duplicate
values.
How to remove Duplicate values from the table
· Open the table in Excel sheet
· Select the column/columns from where you want to
delete the duplicate values
· From the Excel, select Data menu and then select
Remove Duplicates from the Data Tools
· A new Dialog box named Remove Duplicates will
open
· Here on the top, heading regarding My data has
headers has been displayed. If you want to keep first row as a header, you can
stay with tick mark, if remove tick mark from there, the computer will show it
as a data, not a heading
· We want it as a heading, so we keep this box
checked
· The next thing is about columns, you may select
all the columns or deselect column/columns
· But here we want both the columns so we select
all the columns here. You can select manually or you can click on ‘Select All’
button
· Now, click on OK. All the duplicate values have
been deleted and receive the message
At the end…
It is always suggested to copy the original table to another
worksheet or location before deleting or removing duplicates permanently from
the worksheet.
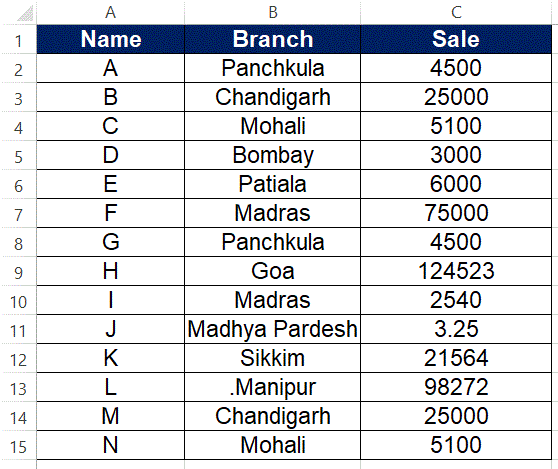


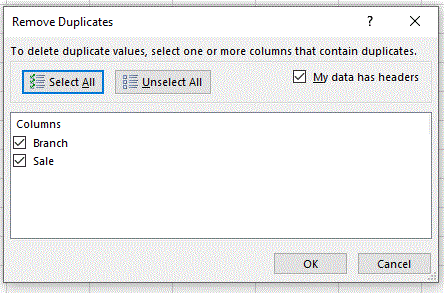








Comments