Take care of Security in Tally
Introduction
You just can’t ignore security in
Tally. Tally is such a vast accounting software that you can do almost anything
with it as far as it is related to accounting and business. Every single detail
of the business, right from the name of the business to the Balance Sheet. Just
imagine everything a business can do and you can enter that data in Tally. From
accounting to the compliance of Laws in a particular country. In India, there
are certain laws that you have to take care of while doing business. Some
famous ones are Income Tax Law and Company Law, VAT Laws as per different
states, Service Tax and so on. Tally is also capable of preserving data as
mentioned and required by these laws. So when you store so much important
and confidential data in Tally, it is risky if it is not protected. Tally is a
room stacked with confidential files and sensitive information that it is very
important to secure. In other words, you can say that Tally is a locker with
all the gold in one place.
What can happen without security controls?
Well, Tally has certain inbuilt security features by which you can keep your data in Tally more secure and safe from data thieves. In fact, it is very much secure that if you forget your password, you also cannot get the data back. That is cutthroat security in Tally. But the security feature is not used by many people and they just skip it at the time of the creation of a company in Tally. This can be dangerous as your confidential data may get stolen or it may be used by your competitor against you. In short, anything can happen if you lose your data without proper security. In this way, you can implement security features in Tally such that it will be nearly impossible without your permission to access your confidential data in Tally. You can even use features to make certain persons prohibited from doing specific tasks. For example, you can also set with the specific person name that he/she cannot create masters. This feature is useful if that particular person’s task is only to pass routine entries and the creation of masters is not necessary.
How to enable Security in Tally
Enabling security in Tally is as easy as creating a company in Tally. Here is a step by step procedure to enable security in Tally.
So, let us start.
From Gateway of Tally, go to
Company Info.
You can also press Alt+F3 to
directly open the Company Info. in Tally. That is a shortcut in Tally to use
Tally effectively. This will open the list regarding company like select the company (if the company is
already created), Shut the already opened company, Create a new company or
Alter the already created company etc.
If you select the first option i.e.
Select Company or just press ‘S’ from the keyboard then the list of all the
companies in Tally will display
But if you
select the fourth option called Alter or simply press ‘A’ for the shortcut way,
the one in which you want to enable security features in Tally will display
Now you
will see a Company Alteration screen which is almost similar to Company
Creation screen.
As you can
see Security Control is set to No.
We will set
it to Yes to use the Security Control or in other words security feature in
Tally. As we set it to Yes, some other features related to this control is also
displayed.
You have to
enter the name of the administrator and a password. The Administrator in Tally is
the one who controls all the data in Tally for a particular company for which
you are creating the administrator or in simple words you can say it as user
name. In this example, I am creating an administrator for the company JK &
Sons and therefore the administrator will have full control over it. I am
entering my name as administrator name which is Manish and the password is 123.
Tally will not accept such a small password due to security reason
I have to
enter a password that is slightly larger so here I type 123456789
You have to
put strong administrator name and password so that it will be difficult for
anyone to crack it. Now Re-type your password. As soon as you press enter after
re-typing the password, a warning message will display
Note in the picture above that Tally warns you about forgetting your password. It says
it will make your data inaccessible which simply means your data will not
recoverable if you forget your password. Even you yourself forget the password,
your Tally work unable to open. Now just press Enter a few times to skip all
the options and save the changes that you did. After that Tally will ask you to
reload the company for saving the changes as shown in the picture below.
Press Enter
and reload the company. As soon as you reload the company, you will be asked to
enter the Name of the User and Password.
Once you
enter the username and password, you are ready to control Tally. Now, what if
there is more than one user using Tally? That can be perfectly possible. And
therefore it is very important to have security and control over what those
people can do according to their roles.
Remove the password
The
procedure to remove the password is similar to set the password. First, open
the company whose password you want to remove. To open the company first set
the User name and password to open it
As you
press enter the company will open. Now select the Cmp Info or just press Alt+F3
from the keyboard
Select the
option Alter or just press ‘A’ to alter the company. In this window, select Use
Security Control to No. This will ask you for entering the password which you
mentioned when you set the name and password. Type the same password here.
After entering the password, save the window. It will again ask you to reload the company
Press enter
to accept this window. Next time when you open the Tally, your account will
open automatically without asking for the user name and password. In this way, you
can easily set or remove the password from your Tally account.
How to set users in Tally
This feature
is used where more than one person can use the same Tally software in one
computer.
From
Gateway of Tally, go to Company Info. Then select Security Control in Tally as
shown in the picture.
Security
Control in tally will not display by default. It will only display as you set
Security for your Tally account or in other words if you set a security password
in your Tally only then this feature will enable in your Company Info. window.
Further, when you select this option, the other three features will display
Now, select
Users and Passwords to select or create new users and passwords.
You will
see a List of Users for Company in Tally. Here, you can enter the users
according to the function you want to delegate. In this example, I have created
a user named Accountant with the Security Level of Data Entry.
Now, this
user named Accountant can only do Data Entry in Tally and nothing else like
alteration in ledgers and so on. I have also added a password for better
security. Here is the picture to show you.
Press Enter
and save the user. To check it let us log in with that user. For logging in with
the newly created user, we have to first log out and then again log in with the
new user in Tally. Now see the difference if I open the Tally with the user
name as Manish, the Tally will open in a different way but if I open the Tally
with the user name Accountant, it will open in a different way
The options through which only the entries are done are visible to the new user. While in the old user which was the administrator, all the options are visible.
In the end…
Based on the requirements, the system administrator can authorize to access data remotely. As the data entry operator is authorized to enter data but has restricted access to the company data. Similarly, the Tally administrator is authorized as the owner of the company and has full access to the company data. However, the system administrator can change the access controls of Tally as per the requirement.









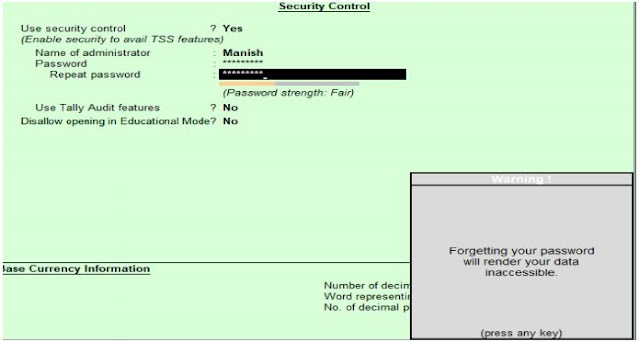














Comments
Post a Comment